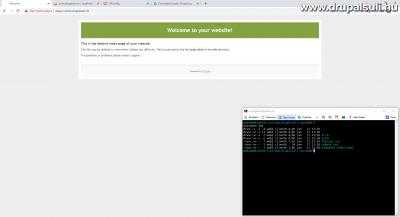Tartalom
Bevezető
A Drupal egy PHP nyelven írt ingyenes CMS rendszer, amivel sokféle weboldalt, tartalmat készíthetünk. Jelenlegi főverziója a 9. A Linuxportál oldalamon már készítettem korábban egy Drupal 9 telepítő leírást, de mivel ennek az oldalnak pont a Drupal a témája, ezért itt is elkészítem újra a Drupal 9 telepítését - kicsit részletesebb megközelítéssel.
Rendszerkövetelmények
Drupal rendszerük számára fontos a megfelelő szerverkonfiguráció, mind szoftver, mind hardver téren.
Szoftverek
A Drupal működtetéséhez szükség van legalább egy LAMP szerverre, ami tartalmaz egy Apache vagy Nginx webkiszolgálót, egy PHP-t és egy MySQL/MariaDB adatbázis kiszolgálót. Ezen kívül nem árt ha van még a szerveren egy phpMyAdmin webes adatbáziskezelő is, ami általában a LAMP rendszerek része szokott lenni. A Drupalnak ennyi elég is, azonban ha éles szerverben gondolkodunk, akkor a LAMP szervernél valami komolyabbra lesz szükségünk, például egy ISPConfig-os szerverkörnyezetre, ami már sokkal több mindenre fel van készítve (DNS, email, SSL, FTP, stb). Az alapvető összetevőknek a pontos követelményei az alábbiak:
- Webkiszolgálók valamelyike:
- Apache 2.4.7 (vagy frissebb)
- Nginx: részletek itt
- PHP: PHP 7.3 (vagy frissebb)
- Adatbázis kiszolgálók valamelyike:
- MySQL vagy Percona 5.7.8 (vagy frissebb)
- MariaDB 10.3.7 (vagy frissebb)
- PostgreSQL 10 a pg_trgm bővítménnyel (vagy frissebb)
- SQLite 3.26 (vagy frissebb)
További részletek itt találhatók.
Ha tehát még nem tudjuk hogy hol, milyen rendszeren szeretnénk futtatni új Drupal alapú weboldalunkat, akkor az alábbi linken körülnézhetünk; itt már készítettem pár Linux alapú LAMP és ISPConfigos szervert:
Amennyiben nem kívánunk bíbelődni a szerver telepítésével, akár le is tölthetünk egy LAMP vagy egy ISPConfigos virtuális szervert Virtualbox környezet számára:
Amennyiben otthoni Linuxos gépen szeretnénk futtatni a Drupalt, de a meglévő rendszerünk nem felel meg ezeknek a kritériumoknak, viszont nem szeretnénk emiatt újratelepíteni a számítógépünket, ebben az esetben érdemes virtuális gépet használnunk, aminek a szolgáltatásait ugyanúgy elérhetjük a gazda gépről, mint ha azon futnának direktben.
Ezt a leírást én a Debian 10 tökéletes szerver 1.1-es változatán készítem el, amire legutóbb is telepítettem a Linuxportál számára a Drupalt, de most létrehozok ennek a rendszernek egy új webfiókot, és abba telepítem. Ez a szerver tökéletesen megfelel a Drupal 9.x igényeinek, ezért most nem kell újat összeállítanom.
Persze Windows rendszerre is vannak WAMP megoldások, például itt találhatjuk az XAMPP programcsomagot, amit régen én is használtam még a Linuxos korszakom előtt. Ezzel például az otthoni gépünkön elszórakozhatunk, ahogyan én is tettem anno, de ha hosszabb távban és komolyan gondoljuk a weboldal üzemeltetést pláne éles környezetben akkor Linuxra építünk, és nem fognak meglepetések érni később sem. A fentebb említett szerver összetevőket alapból Linux rendszerekre fejlesztették, így Windowson akadhatnak problémák ezeknek a működésével nagyobb forgalmak mellett, főleg egy ilyen összetett, robusztus rendszernél, mint a Drupal.
Továbbá még kelleni fog terminál hozzáférés is, mert ha jobban belemélyedünk a Drupal fúrásába, faragásába, akkor elkerülhetetlen lesz a Composer és a Drush eszközök használata. Ezek működése eléggé bizonytalan Windows rendszereken, illetve csak köztes áthidaló megoldásokkal lehet őket telepíteni, életre kelteni, pl Cygwin használatával. Tehát már csak ezért sem érdemes Windows alapon nekiállni, mert csak fejfájást fog okozni az egész.
Hardverek
A Drupal esetében érdemes még szót ejteni a hardverkörnyezetről is.
Processzor: Mivel a Drupal elég "PHP nehéz" rendszer, ami annyit jelent hogy iszonyatosan sok függvényhívás történik minden egyes oldalgenerálásnál, valamint az objektumok tucatjai biztosítják gazdag funkcionalitását, ezért elmondható, hogy fogyasztja a processzort - persze ami általában a CMS rendszerek sajátossága. Ezért abban kell gondolkodnunk, hogy ha idővel nagyobb forgalmakra számítunk, akkor válasszunk több magos processzort, így a párhuzamos lekérések alacsonyabb load értéket eredményeznek, így mindenkinél gyorsabban betöltődnek az oldalak.
Memória: A Drupal hatékonyan kezeli a különböző médiatípusokat. Ezek között is gazdag képkezelő eszköztárral rendelkezik, melynek erejét a PHP GD könyvtár adja, illetve az ImageMagick PHP bővítmény, amennyiben telepítve van. Mindkét rendszer használja rendesen a memóriát. Pláne amikor sok megapixeles képeket töltünk fel az oldalra, és az oldal készíti el a különböző vízjelezéseket és egyéb effekteket, amiket beállítottunk. Vagy ha nagy méretű adattáblákkal dolgozunk a különböző nézeteinkben, akkor az is szintén sok memóriát fog használni. Ezért tehát érdemes azzal számolni, hogy a PHP memória korlátot elengedjük 512MB-ig (memory_limit = 512M), hogy gond nélkül menjen a képkezelés. Persze ha elfogy a memória, akkor a rendszer a swap partíciót használja, vagy Windows esetén a lapozófájlt, de az már nem lesz olyan gyors, mint ha a memóriában végezné a műveleteket. Így tehát a memóriát érdemes úgy belőni, hogy azért egy 4GB RAM legalább legyen a szerverben, hogy több szálon is tudja teljesíteni ezt a memóriakorlátot. Persze ma már 4GB RAM nem nagy tétel mondjuk egy otthoni gépben, viszont egy bérelt osztott tárhelyen vagy egy VPS-nél is még megkérik az árát a havidíjban.
Háttértár: A fenti két tényezőből ered, hogy a Drupal erőteljes gyorsítótárazási rendszerrel rendelkezik, hogy levegye a terhet a processzorról és a memóriáról azáltal, hogy előre legenerált statikus tartalomdarabkákat szolgál ki a látogatók felé. Ezzel viszont a háttértár fokozott használatára kerül a hangsúly. Így tehát ha gyorsabb weboldal betöltődést szeretnénk elérni, akkor célszerű SSD meghajtókra telepíteni MINIMUM az adatbázist, de ha tehetjük, akkor a teljes oldalstruktúrát helyezzük SSD háttértárakra. Esetleg ha vannak nagyobb méretű letöltésre kínált fájljaink, akkor azokat érdemes a hagyományos merevlemezeken tárolni, mivel a nagy fájlok letöltése szekvenciális olvasást eredményez, amiben nem annyira rosszak a hagyományos meghajtók sem, mint a sok kis fájl véletlenszerű olvasásában.
Itt még érdemes megjegyezni, hogy ha fontos adatokat tárolunk, akkor érdemes valamilyen RAID tükrözésben is gondolkodnunk, hogy ha meghibásodik valamelyik háttértár, akkor ne érjen bennünket pótolhatatlan veszteség.
A tárhely méretének kérdése már nem annyira fontos, mert maximum néhány GB-ot foglal "idősebb korában" egy Drupal rendszer. Nálam például a Linuxportál nincs 1,5 GB (természetesen a letölthető nagyméretű virtuális gépek nélkül) sem, és már kb. 4 éve megy az oldal (jelen leírás készítésének idejéhez viszonyítva).
Mindent összegezve tehát fontos, hogy a rendszerünk stabil és gyors legyen, ezáltal jó felhasználói élményt fog nyújtani weboldalunk, és hosszabbtávon a keresők is meghálálják a szerver gondos összeállítását. Ha tárhelyet szeretnénk bérelni, akkor nyugodtan tudom ajánlani a Tárhely.eu különböző csomagjait.
Persze ha csak otthoni tanulásra, kísérletezgetésre, fejlesztésre vagy tesztelésre szánjuk a weboldalt, akkor mindez lényegtelen, tehetjük bármilyen gépre az oldalt.
Végezetül, ahogy fentebb is írtam, létrehoztam az ISPConfigos virtuális szerveremen egy új webfiókot, amit drupalsuli.vm-nek neveztem el, ebben a fiókban telepítem a Drupalt:
Itt tehát már készen áll minden a telepítésre. A fiók domain nevét hozzáadtam a hosts fájlomhoz, így kényelmesen el tudom érni a gazda gép böngészőjéből.
Ha készen állunk, és a megfelelő tárhely is rendelkezésre áll, akkor kezdhetjük is a munkát!
Drupal 9 telepítőcsomag letöltése és kicsomagolása
A fájl letöltését és kicsomagolását parancssorban célszerű végezni, ezért így mutatom be.
A terminálban lépjünk be a weboldal webgyökér könyvtárába, ami nálam a /var/www/drupalsuli.vm/web/ , természetesen mindenki a saját webgyökér könyvtárába lépjen be. Nálam tehát:
cd /var/www/drupalsuli.vm/web/
Ezután jön a fájl letöltése és kicsomagolása.
A legfrissebb telepítőcsomag letöltése és kicsomagolása
Ha a mindenkori legfrissebb telepítőcsomagot kívánjuk letölteni, akkor azt a https://www.drupal.org/download oldalon tehetjük meg, ebben az esetben az alábbi wget parancsot futtassuk:
wget --content-disposition https://www.drupal.org/download-latest/zip
A képen is láthatjuk, hogy itt az url cím végén lévő "zip" fájlnév helyett kaptunk egy drupal-9.3.2.zip nevű fájlt. Így már egyből tudjuk, hogy pontosan melyik verzióval van dolgunk. Ezután csomagoljuk ki az unzip paranccsal:
unzip drupal-9.3.2.zip
Ezt a zip fájlt úgy csomagolták, hogy egy főkönyvtárba tették az egészet, így most lett egy drupal-9.3.2 nevű alkönyvtárunk, és ebben vannak a Drupal fájljai és alkönyvtárai:
Az unzip használata esetén sajnos nincs olyan opció, amivel elhagyhattuk volna CSAK a főkönyvtárat (a -j junk paths opció eldob minden alkönyvtárat, így a sokezernyi fájl a webgyökérbe kerülne), ezért most ki kell még másolnunk belőle mindent a webgyökérbe, tehát egy szinttel kijjeb, amit a cp paranccsal tehetünk meg:
cp -r drupal-9.3.2/. .
Ezzel tehát mindent kimásoltunk a webgyökér könyvtárba, így ezek után már nincs szükségünk a kicsomagolt alkönyvtárra, törölhetjük is az rm paranccsal:
rm -rf drupal-9.3.2
Ezután ha kilistázzuk a könyvtárat, akkor már a helyén van a drupal fájlstruktúrája, telepítésre készen áll.
Egy korábbi kiadás letöltése és kicsomagolása
Ha pedig egy korábbi kiadást szeretnénk letölteni, akkor ezt pedig a https://www.drupal.org/project/drupal/releases/ oldalról szerezhetjük be. Itt böngészhetünk a különböző verziók között, átnézhetjük a javításokat, fejlesztéseket, stb. Miután eldöntöttük, hogy melyik verziót választjuk, kattintsunk a tétel címére.
Ennek a kiadási oldalnak annyi előnye van, hogy innen is ugyanúgy beszerezhetjük a legfrissebb változatot, viszont itt választhatunk zip és tar.gz archívumok között. Ebben a részben úgyszintén a legújabb változatot fogom letölteni, de most a tar.gz formátumot választom, amit könnyebben ki tudunk csomagolni a helyére. Tehát kattintsunk a kiválasztott kiadásra, és bejön annak az oldala:
Itt kattintsunk a baloldali zöld gombra a jobb egérgombbal, és válasszuk a "Link címének a másolása" vagy "Hivatkozás másolása", stb opcióra. Ekkor lementjük a tar.gz fájl pontos útvonalát a vágólapra, amit azután - a wget mögé beillesztve - le is töltünk a tárhelyünkre. (A vágólapról a SHIFT+INSERT billentyűk segítségével illeszthetünk be adatokat a terminálba) Nálam tehát a 9.3.2 verzió esetében:
wget https://ftp.drupal.org/files/projects/drupal-9.3.2.tar.gz
Itt most nem szükséges a "--content-disposition" kapcsoló, mivel ez egy közvetlen hivatkozás az adott fájlra, tehát nincs fejléces átirányítás, stb. Miután letöltöttük, a tar.gz fájlt, így néz ki a könyvtárunk:
Ezután most itt egyszerűen egy lépésben kicsomagoljuk a tar paranccsal a webgyökérbe a fájlt:
tar -xzf drupal-9.3.2.tar.gz --strip=1
Itt a --strip=1 kapcsolóval adtuk meg a tar parancsnak, hogy a (legfelső könyvtárszinttől indulva) egy könyvtárszintet hagyjon ki a csomagból, így a becsomagolt főkönyvtár nélkül kerül minden a helyére:
Minden a helyére került, a rendszer készen áll a telepítésre.
Telepítőcsomag feltöltése FTP-n keresztül
Utolsó lehetőségként még csak egy említést ejtek az FTP-n történő feltöltésről. Ennek a menetét már gondolom mindenki ismeri: a számítógépünkre letöltött és azon kicsomagolt fájlokat feltöltjük a tárhelyhez kapcsolódó FTP fiókon keresztül. A Drupal esetében ilyesmire csak akkor vetemedjünk, ha nem férünk az oldal tárhelyéhez SSH-n keresztül. Ugyanis ez a telepítőcsomag egészen pontosan 19700 darab fájlt és 5635 könyvtárat tartalmaz.
find . -type f | wc -l
find . -type d | wc -l
Most, hogy már többszörösen is kiveséztük a Drupal telepítőcsomagjának a tárhelyünkre történő juttatását, kezdhetjük is a telepítést!
Drupal 9 telepítése
Ha készen áll a fájlstruktúránk a webgyökér könyvtárban, akkor töltsük be, vagy frissítsük a tárhely kezdőoldalát a böngészőben, és elindul a Drupal 9 telepítő.
Nyelv kiválasztása
Első lépésben a nyelvet kell kiválasztanunk:
A rendszer felajánlja nekünk a saját nyelvünket, amit a telepítés során tölt le a szoftver. Ez lesz az oldal elsődleges nyelve, tehát például az admin felület nyelve is. Ha többnyelvű oldat szeretnénk építeni, azt a telepítés után kell beállítgatni ettől a nyelv választástól függetlenül. Ha kiválasztottuk a számunkra megfelelő alap nyelvet, akkor kattintsunk a kék mentés gombra.
Telepítési profil kiválasztása
Ebben a lépésben a telepítés profilját kell kiválasztanunk:
Háromféle opció közül választhatunk:
- Általános: Általánosan használt telepítési mód előre beállított tulajdonságokkal.
Célszerű ezt választanunk egy átlagos weboldal építéséhez. Ebben a telepítési módban sok előre telepített és beállított modult kapunk, amikkel gyakorlatilag már egy kész oldalt kapunk. Persze azért még sok-sok beállítás vár ránk a telepítés után, hogy olyanra formálhassuk az oldalunkat, amilyenre szeretnénk. - Minimális: Egyéni webhely építése előre beállított funkcionalitás nélkül. Haladó felhasználók számára.
Itt magunknak kell mindent beállítanunk, még a legalapvetőbb dolgokat is ahhoz, hogy elkezdjük használni az oldalt. - Bemutató: Egy, a Drupal főbb képességeit felvonultató példajellegű webhely telepítése.
Ezzel a profillal inkább demó oldalakat készíthetünk.
Én itt az Általános opciót ajánlom mindenkinek, mert ezzel már egy kész oldalt kapunk. Az előre telepített és beállított modulok hasznosak, túlnyomó részüket amúgy is feltennénk, ha esetleg a minimális opciót választanánk. Tehát az általános móddal sok időt is megspórolhatunk ezeknek a beállítgatásával.
Adatbázis beállítása
Itt meg kell adnunk az oldal adatbázisának hozzáféréseit, amiben a telepítő létrehozza a szükséges tábláit:
Először ki kell választani az adatbázisunk típusát. A MySQL és a MariaDB a legelterjedtebb, a legtöbb tárhelyszolgáltató is ezeket használja. A Debian a 9-es főverziójától például áttért a korábban használt MySQL-ről a MariaDB-re. Így tehát a Debian szervereken általában ez működik. Persze ha SQLite adatbázis motorunk van, akkor válasszuk azt.
Ezután adjuk meg az adatbázisunk nevét, az adatbázis-felhasználó nevét és annak jelszavát. Én megadtam azokat, amikkel létrehoztam ezen a tárhelyen az adatbázist.
Haladó lehetőségek
Ha rákattintunk a haladó lehetőségek linkre, akkor lenyílik még egy rész néhány további beállítással:
Alapesetben nincs ezekkel dolgunk, de ha mágis egyedi tárhelybeállításaink lennének, akkor az alábbi beállításokat módosíthatjuk:
- Kiszolgálónév: Alapértelmezetten az adatbázis kiszolgáló ugyanazon a szerveren van, mint ahol a webkiszolgáló és a PHP is fut. Ezért alapból a localhost van beállítva. Azonban ha például egy többszerveres rendszerünk van, ahol külön szerveren fut az adatbázis kiszolgáló, akkor itt lehet megadni annak hosztnevét.
- Port szám: Alapértelmezetten az adatbázis szerverhez a 3306-os porton lehet csatlakozni. De ha ettől eltérő porton tudjuk elérni az adatbázisainkat, akkor azt itt adhatjuk meg.
- Táblanév előtag: Ha egynél több alkalmazás fog osztozni ugyanazon az adatbázison, akkor egy egyedi előtag, például "drupal_" segíthet megelőzni az ütközéseket. Tehát ha például már van mondjuk egy WordPress weboldalunk is, ami ugyanezt az adatbázist használja, akkor erősen ajánlott előtagot használni, hogy egyrészt magunk se keverjük össze a táblákat, másrészt a rendszerekben se adódhasson olyan helyzet, hogy a két alkalmazás esetleg ugyanolyan nevű táblákat használ, mert akkor összeomolhat akár mindkét weboldal.
Mindazonáltal ha lehetőségünk van rá, inkább használjunk minden weboldalhoz külön adatbázist, így a biztonsági mentések, visszaállítások is kevesebb macerával járnak.
Ha beállítottuk a szükséges részeket, akkor mentsük, és folytassuk.
Webhely telepítése
Ebben a lépésben nincs semmi dolgunk, csak megvárjuk, amíg a folyamatjelző a végére ér:
Itt a folyamatjelző alatt írja, hogy 41 modult telepít. Most kerülnek tehát fel azok a modulok, amik az általános telepítési profil keretébe tartoznak. Így ezeket már nem nekünk kell egyesével feltelepíteni. Némelyikük azonban még további beállítást is igényel.
Fordítások frissítése
Ebben a lépésben sem kell tennünk semmit, itt a magyar nyelvi fordításokat tölti le és frissíti vele a telepítőcsomagban található fordításokat:
Webhely beállítása
A következő űrlapon kell megadnunk weboldalunk főbb adatait:
- Webhely neve: Adjuk meg weboldalunk nevét.Ez fog megjelenni mindenhol, többek között az oldal fejlécében, a böngésző címsorában, stb.
- A webhely e-mail címe: Az automatikus e-mailek, mint például a regisztrációs értesítők erről a címről lesznek kiküldve. A kéretlen levélszemétként való megbélyegzést elkerülendő javasolt a webhely domain nevére végződő e-mail címet megadni. Itt most virtuális gépen nincs ennek jelentősége, csak a formaiságból adok meg email címet.
- Webhelykarbantartási fiók felhasználónév és jelszó: Ez lesz az elsődleges fiók, ami minden jogosultsággal rendelkezik az oldalon. Később ezzel a fiókkal lehet újabb felhasználókat is létrehozni, akiknek különböző szerepköröket lehet beállítani. Itt a rendszer vizsgálja a megadott jelszó erősségét. Mivel adminisztrációs fiókról van szó, erősen ajánlott a zöld sávba vinni a jelszó erősségét. A jelszóban ajánlott a kisbetűk, nagybetűk, számok és a felsorolt speciális karakterek együttes használata, hogy erős jelszót hozhassunk létre, ezzel biztonságossá téve oldalunkat.
- E-mail cím: Ez is még a webhelykarbantartási fiókhoz tartozik, tehát például az admin felhasználó erre a címre kapja az értesítőket, stb.
Kicsit lejjebb görgetve van még pár dolog:
- Alapértelmezés szerinti ország: Az oldal működése során ez alapján állítja be az oldal a területi beállításokat, ahol szükség van rá. Például a modulokban, stb.
- Alapértelmezés szerinti időzóna: Itt pedig az időzónát állítjuk be. Itt ha esetleg az oldal célközönsége más országban él, akkor beállíthatjuk azt is, de ezen kívül a felhasználók külön be tudják állítani a fiókjukban a saját nyelvüket és időzónájukat. A nyelvet persze csak akkor, ha be van állítva a fordítás más nyelvekre. Karbantartás szempontjából célszerűbb a saját időzónánkat beállítani, illetve ahol a weboldal fut.
- Frissítések automatikus ellenőrzése: Ezt hagyjuk bekapcsolva, így a rendszer értesít, amikor az alaprendszerhez, vagy valamelyik modulhoz újabb verzió került kiadásra és frissítenünk kell.
- E-mail értesítők kérése: Ezt is hagyjuk bekapcsolva, mert így emailban is értesít a rendszer ezekről a frissítésekről. Én itt most kikapcsolom, mert itthoni/virtuális gépen nem működik az email küldés.
Ha mindent beállítottunk, akkor kattintsunk a lap alján a Mentés és folytatás gombra.
Beállításfordítások frissítése
Végül ismét letölt néhány fordítást:
Ezzel el is készült a telepítés.
A kezdőoldal
A telepítés befejezése után újratöltődik az oldal, és átugrik a kezdőoldalra:
Itt az értesítő sávban kapunk még a telepítéssel kapcsolatos információkat, és gratulál a sikeres telepítéshez.
Mivel adminként be is vagyunk léptetve, fent megjelenik a Drupal admin menüsávja, ahol el tudjuk kezdeni az oldal fúrását, faragását.
Alapvető beállítások
A telepítés után még el kell végeznünk néhány apró beállítást, hogy hiba nélkül működhessen az oldal. Ezeket nézzük itt át.
A felső admin menüsáv Beállítás menüjébe lépve a rendszer mindjárt fogad is bennünket egy hibaüzenettel:
Ha a piros hibapanelen követjük a linket, akkor az állapotjelentés oldalra kerülünk, ahol többet tudhatunk meg a hibáról:
Itt láthatjuk a drupal rendszer főbb paramétereit, és a szerver konfigurációnk adatait is, mint például PHP verzió, adatbázis verzió, stb. Továbbá kapunk egy tájékoztatást a rendszerhibával kapcsolatban, amiben felhívja a figyelmünket, egy támadási típussal szembeni védtelenségre, ami persze csak éles használat esetén jelenthet veszélyt.
Megbízható tárhelyek beállításai
Ennek a problémának a megoldásához váltsunk terminálra, majd a webgyökérből kiindulva lépjünk be a következő könyvtárba:
cd sites/default/
Itt ha kilistázzuk a könyvtárat, akkor láthatunk három fájlt:
Ezek közül a settings.php-t kell szerkesztenünk, de mivel nincsen rajta írási jog, ezért adjuk hozzá a chmod paranccsal, hogy tudjuk módosítani a tartalmát:
chmod u+w settings.php
Ezután nyissuk meg a fájlt nano-val, majd keressük meg ezt a részt: "trusted_host_patterns", és a kommentes rész után tegyünk be néhány sort, amiben definiáljuk a webhelyünk domain elérhetőségeit (www-vel és anélkül is):
nano settings.php
Tehát tegyünk bele egy ilyen részt a fájlba, természetesen a saját domain nevünk www és anélküli változatát használva:
$settings['trusted_host_patterns'] = [
'^www\.drupalsuli\.vm$',
'^drupalsuli\.vm$',
];
Itt ügyeljünk a pontok előtti "\" escape karakterekre, valamint a soreleji és sorvégi speciális karakterekre is!
A szerkesztés után így kell kinéznie ennek a résznek (előtte és utána a kommentezett részekkel):
Ha betettük a megfelelő részt, mentsük le a fájlt a CTRL+O billentyűkombinációval, végül vegyük le az írásjogot a settings.php fájlról:
chmod u-w settings.php
Ha nem vennénk le az írásjogot, a Drupal ezt is hibának venné biztonsági okokból.
Ha ezzel megvagyunk, akkor csak frissítsük a böngészőben az állapotjelentés lapot, és ha mindent jól csináltunk, akkor eltűnik a hibaüzenet:
Legvégül töröljük az elején letöltött telepítőcsomag fájlt, mert már nincs rá szükségünk. A webgyökérből futtassuk az alábbi parancsot:
rm drupal*.tar.gz
Konklúzió
Ez lenne tehát egy Drupal 9 telepítés, ahol az oldal készen áll a használatra: először a szerkezeti beállítások elvégzése szükséges, majd jöhet a tartalomépítés. Persze ezek nagyon sok lépésből állnak, de itt az oldalon idővel mindenre megtaláljuk majd a megfelelő útmutatást. Ezek után ismerkedjünk a rendszer admin felületével és beállításaival, hogy mire rátérünk a következő lépésre, már könnyebben átlássuk ennek a robusztus rendszernek a működését.
Addig is mindenkinek kellemes Drupal-ozást kívánok!
- A hozzászóláshoz regisztráció és bejelentkezés szükséges
- 21 megtekintés